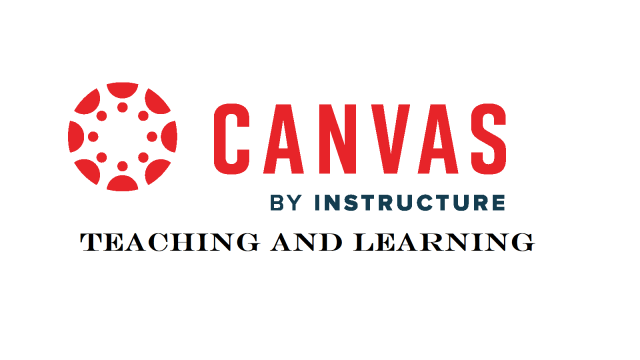
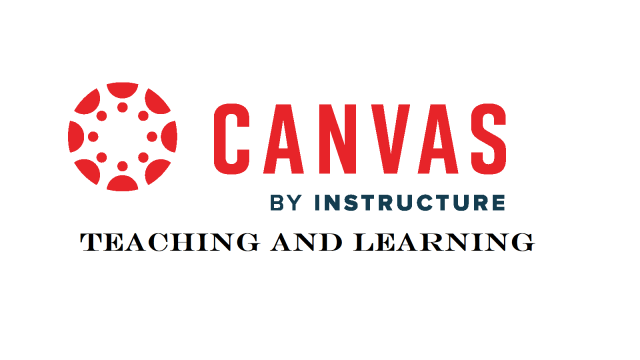
Canvas
Canvas
Canvas is a cloud-based Learning Management System. Access can be found by logging in to the Sign-On Portal at https://signon.stjohns.edu
Once your department assigns your courses and they are input into Canvas, you will be able to add your course material. If you would like to prepare your work in Canvas, you can use the blank course provided.
Below are resources and instructions to get started with in Canvas. We also have some other tools used to complete common teaching tasks online.
Access Canvas Course
Access St. John's University's Canvas LMS at signon.stjohns.edu. Use your St. John's email address and password to log into Okta. Once you log into Okta, click on the app for Canvas.
Post a syllabus
Upload your syllabus so that students will understand how to succeed in your course.
Post content
Create or upload readings and other material required for students to complete the course.
This guide provides instructors with the key actions and resources to shift to Canvas as quickly and seamlessly as possible. Log in to Canvas, and complete the following tasks to make courses live in Canvas.
1. Personalize Your Canvas Experience
Log in and edit personalized settings in Canvas that will get you started. Profile and User Settings let you control your personal information in Canvas.
Recommended Settings to personalize
- User Profile Picture: When you interact with other users (in Conversations, Discussions, and when you give Feedback) your picture will appear
- Ways to Contact: Fully customizable, additional email addresses and/or your mobile phone to enable text notifications can be added.
- Web Services: Skype, LinkedIn, Twitter can be enabled here as additional ways to receive notifications
What are Profile and User Settings?
2. Set the Stage for Learning in Canvas
Begin editing your Canvas homepage and add a course syllabus.
Home Page
The Course Home Page is the first view your students will see when they enter your course. What should you know about the Home Page:
- The choice is yours: Pick from the Course Activity Stream, Course Modules, Assignment List, Syllabus or a Front Page that you design to be the Home Page of your course
- Information at your fingertips: Users will see course navigation on the left, and the "To-Do" list and "Coming Up" sections on the right of the page
- Add Announcements: By changing the course settings you can allow up to 15 recent Announcements to show on the Home Page.
- Guide Students: Use Banners, Buttons, and Text to important areas of your course.
How to Change a Course Home Page
How to set a Front Page as a Home Page
Course Syllabus
The Syllabus in Canvas makes it easy to communicate to your students exactly what will be required of them throughout the course in chronological order. The syllabus is a snapshot of all assignments and graded materials for the course. Items and Dates in the Syllabus are automatically generated as you add graded assignments, quizzes, discussions, calendar events, etc. Students can see all the work that will be done in the course with due dates listed in the Syllabus.
Syllabuses can be shared with users not currently enrolled in your course, if they are made public. If you want, you can even set the syllabus to be the Home Page of your course so that students are reminded of assignments, tests, and other items on the Syllabus every time they open your course.
3. Organize the Week
Organize each week's materials, activities, and assignments to guide students in navigating your Canvas course.
What are Modules
Modules are how you can set the flow of your course. You can organize content within your course by weeks, chapters, or however you want. You can create a flow so that students have to complete a module before they can view the next module in the flow.
Some benefits to using Modules:
- Flexible structure: Create Modules in the way you regularly structure your course: Weeks, Units, Chapters, etc.
- Flexible content: Add Assignments, Quizzes, Pages, Discussions, external links, external tools and much more to each Module.
- Easy to customize: Reorder your Modules and the individual items within each Modules with an easy drag and drop interface
- Create your own course flow: Students see a "Next" and "Previous" button to guide them through your Modules' flow
- Add prerequisites/requirements: guide and control students as they experience the course the way you planned it
- Lock Modules: open Modules automatically on specific dates so you can plan and create content ahead of time.
Modules can be viewed, created, and edited in courses under the Module area in the course navigation.
4. Publish Your Content
Make course content available to begin teaching through Canvas. Anything that you create or upload into Canvas will be either Published or Unpublished. When something is unpublished, only you the instructor can see the content, this includes your entire course.
Courses in your Dashboard will be categorized by Published and Unpublished courses. You will have to publish your course so that students can access your course. Once your course is Published, students in the course will be able to access it.
Publishing your course will give your students access to your course, but if content within your course is not published, they will not be able to interact with it. Because of this, you should be attentive on what you have published in your course and what you have unpublished in your course. Students cannot take a test, submit an assignment, or view a page if it is not published.
You can always unpublish content or courses, if needed.
How Do I Publish / Unpublish a Page
How do I publish or unpublish a module as an Instructor?
How do I publish or unpublish an assignment as an instructor?
5. Invite Your Students
Access announcements and messaging features to welcome students to your course.
Announcements
Announcements allow you to communicate with students about course activities and post course-related topics. If you have posted any announcements, students will see a notification on the course card when they log into Canvas. In addition to the notification, announcements are sent to students' emails immediately unless students have change their notification settings.
Announcements are sent to all members of the course and users are able to respond to an announcement or even react with a like to the announcement. You are able to create an announcement in advance and have it posted at a specific time if you want.
Inbox
Your course will need to be published before you can use the Canvas Inbox features to send emails to students in your course. The Canvas Inbox displays all Canvas Conversations (the internal messaging system in Canvas). Canvas Inbox is easy to use and is connected to your university email address. Canvas Conversations can be received via in Canvas, your email, or any Notification pathway that you linked to your profile and can be answered through any of these methods as well.
All communication through the Inbox is saved in Canvas. Students enrolled in your course are pre-populated in your address book for quick communication. If you no longer need a conversation, you can always archive it so that it no longer appears, but if needed in the future you can always get the conversation back.
How to access Canvas guides and videos
Analytics and New Analytics
- Course analytics show you activity, assignment submissions, grades, and student.
- You can view analytics for both current and concluded courses.
- Data is refreshed in Analytics every 24 hours.
- The new Analytics tool replaces the present analytics feature at the course and user levels in a future release.
Video: Course & Student Analytics Overview (Links to an external site.)
Video: New Analytics Overview (Links to an external site.)
Announcements
- Leave a message for the entire class with video or audio comments.
- Users can receive notifications via Facebook, Twitter, email, and text.
- Students can comment on an announcement if the instructor allows.
- The Announcements appear on the User Dashboard.
- Canvas can add RSS feeds.
Guide: Announcements (Links to an external site.)
Video: Announcements Overview (Links to an external site.)
Assignments
- You can set assignments with or without a deadline time.
- You can specify the format or file type to be submitted.
- You can have graded or ungraded assignments.
- The due date does not lock an assignment.
- Available From and Available Until dates lock the assignment, but do not hide an assignment.
Guide: Assignments (Links to an external site.)
Video: Assignments Overview (Links to an external site.)
Attendance (Roll Call)
You can use the Attendance tool online or face-to-face courses.
Guide: Attendance (Roll Call) (Links to an external site.)
Video: No video available.
Calendar
You can add Assignment links to the Calendar, or create individual events on the Calendar
Guide: Calendar (Links to an external site.)
Video: Calendar Overview (Links to an external site.)
Discussions
- "Needs Grading" status is set after one post.
- There is no Anonymous, Force Moderation, or Rating Option.
- Threads are viewable on one screen.
- Discussions can be threaded or unthreaded.
- Use Discussions in place of Blackboard blogs
Guide: Discussions (Links to an external site.)
Video: Discussions Overview (Links to an external site.)
ePortfolios
- You can create a new ePortfolio in your user settings.
- Document your projects, submissions, experiences and other work products
- ePortfolios can be private or shared with students and other instructors,
- Canvas allows you to export portfolios to a zip file.
- ePortfolio allows private or public access.
Guide: ePortfolios (Links to an external site.)
Video: No video available.
External Apps (LTI)
- Add external apps (third party apps) that allow you to add new features to Canvas.
- Canvas allows you to add external apps to a specific course or all your courses.
Guide: External Apps (LTI) (Links to an external site.)
Files
Files can be Viewable to students when the tool is enabled.
Guide: Files (Links to an external site.)
Video: Files Overview (Links to an external site.)
Grade and Speed Grader
- Sort assignment columns by their order in modules
- Filter assignment by assignment group or by the module.
- You can automatically apply grading rules too late and missing submissions.
- Inline grading, rubrics, and comments (text, audio, video) are supported.
Guide: Grades (Links to an external site.)
Video: Gradebook Overview (Links to an external site.)
Guide: SpeedGrader (Links to an external site.)
Video: SpeedGrader Overview (Links to an external site.)
Groups
- Group discussions can be gradable in Canvas with a single grade book column.
- Announcements, Files, Collaborations, Conferences, and Discussions enabled in each group.
- Discussions allow you to assign to all groups at one time.
Guide: Groups (Links to an external site.)
Video: Groups Overview (Links to an external site.)
Inbox
Inbox internal messaging within Canvas.
Guide: Inbox (Links to an external site.)
Video: Inbox Overview (Links to an external site.)
Modules (Folders in Backboard)
- Modules contain links to content and activities similar to folders and appear as a table of contents.
- It can be navigated similar to Blackboard Learning Modules.
Guide: Modules (Links to an external site.)
Video: Modules Overview (Links to an external site.)
Pages
- Pages contain versioning and can be 'rolled back' to a previous version.
- Pages in Canvas are single paged wikis by default.
Guide: Pages (Links to an external site.)
Video: Pages Overview (Links to an external site.)
Quizzes
- Additional question types include Text, Multiple Dropdowns.
- Use Date and Time feature to Auto-Submit Quizzes.
- Graded Surveys give points to students that complete a survey.
Guide: Quizzes Features (Links to an external site.)
Video: Quizzes Overview (Links to an external site.)
Rubrics
- Rubrics are based on Points or Point ranges (Free Form).
- Rubrics give you the option to for grading or not.
- Freeform (range) rubrics allow instructors to reuse their comments.
- Rubrics cannot be attached to individual quiz questions.
Guide: Rubrics (Links to an external site.)
Video: Rubrics Overview (Links to an external site.)
(If you need assistance logging in to LinkedIn Learning, please see SJU HR Training and Development)
To make your course ADA complaint, you can use the accessibility checker. To learn how to use the checker, go to How to use the Accessibility Checker.
A course can be a total of 1Gb in size. In most cases, media files count for course size than any other data. Media files are generally video and audio files that reside within your course. We recommend that you place all media files in One Drive (where you have 1TB of storage), Panopto, or studio. Media files placed in these locations and then linked in your course do not count against your total course size.
Students are limited to 50MB. Files posted on a discussion board do not count towards the limit for the individual that posted the file or the course. Also, Files posted to an assignment do not count towards the threshold as long as they are graded.
